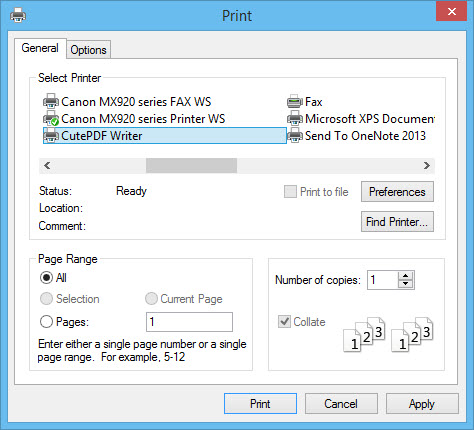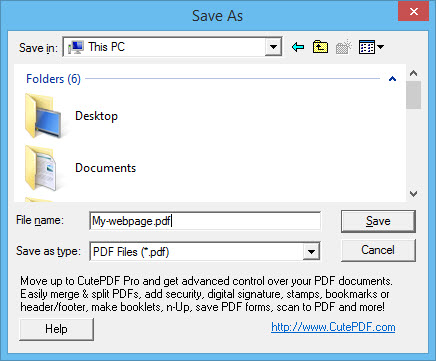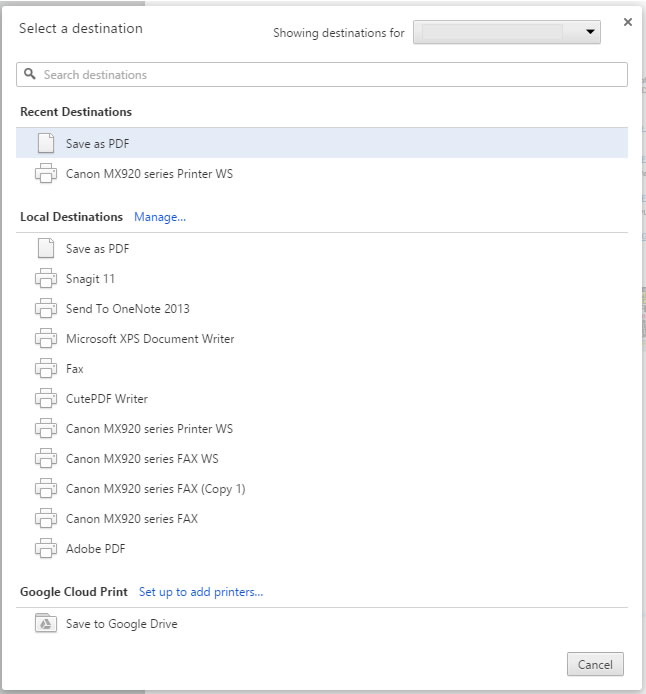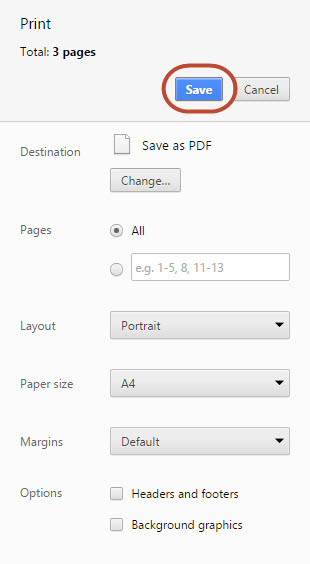Are Education Support staff eligible to register?Anyone with an email address ending with edumail.vic.gov.au, .vic.edu.au or .catholic.edu.au are able to register for an account on this site. If Education Support staff at your school have an email address that meets this criteria, they are able to register. |
Can I access my course from home?Yes, the courses on this site can be accessed from anywhere with an internet connection. |
Can I access my course out of school hours?Yes you can. The courses on this site are self-paced and can be accessed 24 hours a day, 7 days a week. |
Can I access the courses on an iPad?Yes, you can access all of the activities on an iPad. The Flash content will convert automatically to HTML5 format when you open it on the iPad. However, please note that certain elements of the site may not appear exactly as they do on a computer. |
How can I register and participate in a course?
|
How can I save a page in the LMS as a PDF?For Internet Explorer: 1. Go to the Tools menu2. Select Print, then Print again (or press Ctrl+P on your keyboard) 3. Under 'Select Printer', select CutePDF Writer as your printer (see below). If you do not have CutePDF Writer installed on your computer, you can download it for free here.
6. Click the Save button. That's it, your're done! For Google Chrome: 1. Go to the Settings menu (three dots in the top-right corner) or press Ctrl+P on your keyboard 2. Next to 'Destination', click the 'Change' button. 3. Select 'Save as PDF' from the list of available printers (see below).
4. You will be taken back to the Print menu. Click the 'Save' button (see below).
5. Select the folder where you want to save the PDF file and give your file a name. 6. Click the Save button. |
How can I unlock the next module?Once you have completed all activities within a module, a link will appear at the bottom of the screen that reads 'Click here to unlock the next module and continue the course'. Simply, click this link to and the content in the next module will be unlocked. If you cannot see this 'Unlock' link, check that all activities on the course page are ticked. A tick means it has been completed. Revisit and complete any activities which do not have a completion tick next to them. The Unlock link will appear once all activities are ticked as complete. |
How can I unsubscribe from email notifications?If you find that you are receiving email notifications whenever someone from your group posts a message in the discussion forum, there are three different ways you can unsubscribe.
|
How can I view survey responses?Some surveys allow you to view a visual summary of the responses from others. However, if a survey is marked as anonymous, and only one response has been completed, it will not show the responses to anyone. Some surveys only show the responses to users with elevated priveleges, such as users with the 'Mentor' role. When you click on the activity, you will see instructions which will explain whether or not you have permission to view the survey responses. If you are a mentor and would like to access survey responses for your group, simply click on the activity link, then click the 'Analysis' tab which will appear. Refer to the screenshot attached. If the survey is anonymous, mentors will still only see a summary of responses and will not see any names associated with the responses. |
How can I view the progress of the participants in my group?Only users who have been granted 'mentor' privileges will be able to view the progress of other users in their group. These privileges are usually granted to principals or coaches who are facilitating the group's professional learning. If you have mentor privileges, you will see a 'Reports' menu on the left hand side of the screen, which looks like the image shown below.
The 'Activity completion' link in the menu takes you to a report which shows an overview of the progress of the participants in your group. The 'Activity views' link in the menu takes you to a report which shows the number of times particular activities has been viewed by members of your group. As a 'mentor', you will also be able to track which participants have completed the course in its entirety. Once you reach the 'Certificate of completion' activity in the final module of the course, you will see a link in the top right corner of the report to 'View issued certificates'. |
How do I participate in a forum activity?When visiting a discussion activity, an activity may require you to add a new discussion thread of your own, or it may allow you to simply read and reply to your colleagues' discussion threads, in order to complete the activity. Read the activity instructions to find out the requirements for each activity. To add your own discussion thread (or topic), click the 'Add a new discussion' button. Type your message and then press the 'Post to forum' button. To reply to another person's message, simply click the 'Reply' link beneath their discussion post. Type your message and then press the 'Post to forum' button. If your post has been saved successfully, you will see a confirmation message that reads: 'Your post was successfully added. This activity has been marked as complete. You have 30 mins to edit it if you want to make any changes.' |
I created an account but I did not receive a confirmation email. What should I do?When you create an account, you should receive a confirmation email within about 1 minute. If you have not received your confirmation email within 10 minutes, then something has gone wrong. Here's what you can try:
|
I don't have an enrolment key, where can I get one?You will need to ask your school leader for the enrolment key for your school. If your principal has not received an enrolment key, please ask your principal to contact the Course Administrator. |
I forgot my password. How can I reset it?Go to the following link to reset your password. If this does not work, please contact the Course Administrator. |
Is there a way I can be notified if someone in my group posts a message in a forum?You are able to reveive notifications whenever someone from your group posts a message in a discussion forum. There are two different ways you can subscribe to email notifications:
|
What kind of data is available to users with mentor privileges?As a user with mentor privileges in this learning management system, you have access to additional features. When you login to the LMS, you'll notice a 'Reports' menu on the left hand side, which is not visible to regular users. Activity completion report In the Reports menu, click on the Activity completion link to view the progress of all users in your group. You will see a list of the users in your group on the screen, and if you're looking for a specific user, you can narrow down this list by selecting their first initial or last initial. Click on any module to reveal all of the activities in the module, and you will be able to see which activities have been ticked as complete for the users in your group. An empty box indicates that the user has not yet attempted the activity, and a cross indicates that the user has attempted a quiz but has not yet passed. You can also download the activity completion report as a csv file which you can open and analyse in Microsoft Excel. If you click on Activity logs in the Reports menu, you can find out more detailed information about your group's participation in the course, in particular, how recently each activity was completed by each user. For example, you can find out who has completed an activity in the past month by selecting a 'since' date here and clicking 'Show recent activity'. You can also click the 'Show more' link to filter the logs down even further. For example:
Note that you won't be able to see the date and time users have completed a survey, if the survey data is set to anonymous. Instead, you can view a visual summary of survey responses by visiting any survey and clicking on the Analysis tab at the top. This will show you a summary of the responses from your group members without any names associated with their responses. You can export this data to Microsoft Excel. Quiz data As a mentor, you can also view quiz data. Simply visit any of the quizzes in the course and you will see the number of attempts made by the users in your group. Remember that some quizzes allow unlimited attempts so the number of attempts may be higher than the number of users in your group. Click the 'Attempts' link and you will see extensive data on quiz attempts, including the date each attempt was made, the time taken to complete the attempt, the responses given by the user and which questions they answered correctly and incorrectly. At the bottom of the table, you can see the average score of all attempts made by users in your group, compared to the average score of all attempts by all users across the state. The graphs below the table show you the range of final grades recorded for your group, and the range of final grades for all users across the state. Again, you can filter this down to a particular user, by selecting their initials. And you can download the report to Microsoft Excel for further analysis. Certificate of completion Some courses allow users to download a certificate of completion once they have completed all elements of the course. To find out which users have completed the entire course and received their certificate of completion, simply go to the final module of the course, then click on the 'Certificate of completion' link. If you can't see this link, it means that you haven't yet completed all of the required activities yourself. Once you click the Certificate of Completion link, you'll see in the top right corner the number of certificates that have been issued to members of your group. Click this link and you'll see a summary of the certificates issued, including the date and time they were issued, and the corresponding certificate codes. The certificate code is a unique ID that is printed on each person's certificate. |
Who can I contact for support?If your question is not answered in this FAQ list, please contact the relevant Course Administrator for your course. |
Why do my bookmarks generate errors?Some pages on this site require additional information that isn't stored in the address bar. A bookmark can only store the address and no additional information causing these pages to fail. It is recommended that you start from the site's homepage or your My Courses page, then navigating the site through the menus. |
Why is my email address not being accepted?To register for an account on this site, you need an email address ending with education.vic.gov.au, *.vic.edu.au or *.catholic.edu.au. If you do not have an eligible email address and would like to access this site, please contact the relevant Course Administrator for the course you are interesting in enrolling in. If you are using one of the approved email addressed and it is still not being accepted, it could be because you already have an account. Try entering your email address on the Forgotten password page. If you do not have one of the approved email addresses and would like to participate in a course, please contact the Course Administrator. |